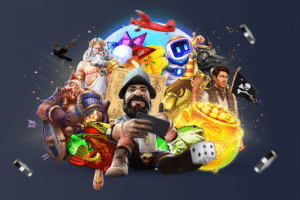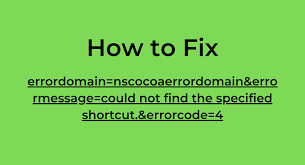
errordomain=nscocoaerrordomain&errormessage=could not find the specified shortcut.&errorcode=4
Introduction
errordomain=nscocoaerrordomain&errormessage=could not find the specified shortcut.&errorcode=4 Encountering the “Could not find the specified shortcut” error can be frustrating, especially when it disrupts your workflow. This error, commonly found in various applications and operating systems, indicates a problem with locating a particular shortcut. This guide will delve into the possible causes of this error and provide comprehensive solutions to resolve it.
Understanding the Error
What Does the Error Mean?
The “Could not find the specified shortcut” error typically indicates that the operating system or application cannot locate a shortcut that it expects to find. This can be due to several reasons such as the shortcut being deleted, moved, or corrupted.
Common Scenarios Where the Error Occurs
- Launching Applications: When trying to open a program from its shortcut.
- Accessing Files: When using shortcuts to open documents or folders.
- System Startups: During the boot process if startup items are missing.
Causes of the Error
Software-Related Causes
- Corrupt Shortcuts: Shortcuts may become corrupted due to improper shutdowns or software crashes.
- Outdated Software: Applications may fail to update their shortcuts correctly.
Hardware-Related Causes
- Faulty Drives: Issues with hard drives or SSDs can lead to missing shortcuts.
- Disconnected External Drives: Shortcuts pointing to files on disconnected drives will not work.
User-Related Causes
- Accidental Deletion: Users may accidentally delete or move shortcuts.
- Incorrect Configurations: Misconfigured settings can cause shortcuts to become untraceable.
Diagnosing the Problem
Preliminary Checks
- Verify Shortcut Paths: Ensure the shortcut path is correct.
- Check File Locations: Confirm that the target file or application exists.
Advanced Diagnostic Steps
- Event Viewer (Windows): Use the Event Viewer to check for related errors.
- Console (macOS): Utilize the Console app to find error logs.
Fixing the Error on Windows
Checking Shortcut Paths
- Right-click the shortcut and select ‘Properties’.
- Verify the path in the ‘Target’ field.
- Correct any discrepancies in the path.
Recreating Shortcuts
- Locate the target file or application.
- Right-click and select ‘Create Shortcut’.
- Place the new shortcut in the desired location.
Repairing Broken Links
- Use tools like Windows Repair Toolbox to scan and fix broken shortcuts.
Fixing the Error on macOS
Resetting Permissions
- Open ‘Disk Utility’.
- Select your disk and click ‘First Aid’.
- Repair disk permissions.
Reindexing Spotlight
- Go to ‘System Preferences’ > ‘Spotlight’.
- Click the ‘Privacy’ tab and add your disk.
- Remove the disk after a few moments to reindex.
Using Terminal Commands
- Use Terminal to manually locate and repair shortcut paths with commands like ln and find.
Preventive Measures
Regular System Maintenance
- Schedule regular disk cleanups and updates.
- Use built-in tools to check for system errors.
Best Practices for Managing Shortcuts
- Avoid moving or deleting files frequently.
- Create shortcuts in easily accessible locations.
Advanced Troubleshooting
Using System Restore
- Open ‘System Restore’ and select a restore point before the error occurred.
- Follow the prompts to restore the system.
Reinstalling Affected Applications
- Uninstall and reinstall the application to recreate necessary shortcuts.
Contacting Support
- Reach out to the application’s support team for specialized help.
Frequently Asked Questions
How to identify the specific shortcut causing the error?
Use Event Viewer or Console logs to trace the error back to the specific shortcut.
What to do if the error persists after troubleshooting?
Consider performing a system restore or reinstalling the operating system.
Are there any third-party tools to help manage shortcuts?
Yes, tools like ‘CCleaner’ and ‘Shortcut Doctor’ can manage and repair shortcuts.
Can this error affect system performance?
While generally minor, unresolved errors can lead to increased load times and system instability.
Is it possible to automate the fixing of such errors?
Using scripts or third-party tools can automate the detection and fixing of shortcut errors.
What are the alternative ways to create shortcuts?
Drag and drop files to create shortcuts, use context menus, or employ system-specific commands like ln in macOS.
Conclusion
Summary of Key Points
Understanding the “Could not find the specified shortcut” error is crucial for maintaining system efficiency. By diagnosing the root cause and applying the appropriate fixes, users can ensure smooth operation and prevent future occurrences.
Final Thoughts
Regular maintenance and proactive management of shortcuts can save time and prevent frustration. Staying informed and utilizing available tools can make handling such errors straightforward and efficient.
errordomain=nscocoaerrordomain&errormessage=could not find the specified shortcut.&errorcode=4