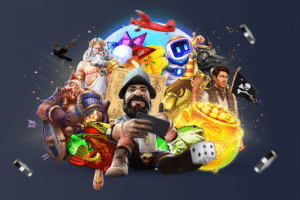Download Google Meet for PC Windows 11: Get Started Now
If you’re looking to enhance your virtual communication experience, you’re in the right place. The Google Meet download for PC Windows 11 is your gateway to seamless video conferencing. This guide will walk you through the essential steps to ensure you have the Google Meet app for Windows installed and ready to use.
To begin, you can easily download the Google Meet app from the official website or trusted sources. This Google Meet installation guide will help you navigate the process smoothly. Whether you’re using a 32-bit or 64-bit system, the Google Meet download for PC Windows 11 free version is available to cater to your needs.
For those specifically looking for the Google Meet download for PC Windows 11 64 bit, rest assured that the installation process is straightforward and user-friendly. Once installed, you can enjoy all the features that Google Meet has to offer, making your online meetings more productive and engaging.
Don’t miss out on the opportunity to connect with colleagues, friends, or family through this powerful platform. Start your journey by downloading Google Meet today!
How to Download Google Meet for Windows 11
To successfully download Google Meet for your Windows 11 device, follow these straightforward steps. This process ensures that you have the latest version of the Google Meet app for Windows, allowing you to engage in high-quality video calls effortlessly.
- Visit the Official Website: Begin by navigating to the official Google Meet website.
- Select the Download Option: Look for the download button specifically for Windows 11.
- Choose the Right Version: Make sure to select the version that corresponds to your system architecture, whether it’s 32-bit or 64-bit.
Google Meet download for PC Windows 11 free
The Google Meet download for PC Windows 11 free is an excellent choice for users seeking a cost-effective solution for their video conferencing needs. Here’s how you can get it:
- Free Access: The app is available for free, making it accessible to everyone.
- User-Friendly Interface: The installation process is designed to be intuitive, ensuring that you can set it up without any hassle.
- Compatibility: This version is compatible with various Windows 11 configurations, ensuring a smooth experience.
By downloading the Google Meet for PC, you can connect with others seamlessly and efficiently.
Google Meet download for PC Windows 11 64 bit
If you are using a 64-bit system, the Google Meet download for PC Windows 11 64 bit is tailored for you. Here’s what you need to know:
- Optimized Performance: The 64-bit version is optimized for better performance, allowing for smoother video calls.
- Enhanced Features: Enjoy all the advanced features that come with the 64-bit version, ensuring a richer user experience.
- Easy Installation: The installation process remains straightforward, guiding you through each step.
With the Google Meet app, you can elevate your online meetings to a new level of professionalism.
Google Meet app for Windows
The Google Meet app for Windows is designed to facilitate seamless communication. Here’s a brief overview of its features:
- High-Quality Video and Audio: Experience crystal-clear video and audio quality during your calls.
- Screen Sharing: Easily share your screen with participants, making collaboration more effective.
- Integration with Google Services: The app integrates smoothly with other Google services, enhancing productivity.
For a complete understanding of the installation process, refer to the Google Meet installation guide to ensure you set up the Google Meet for PC correctly.
Installing Google Meet on Your PC
Installing Google Meet on your PC is a straightforward process that allows you to connect with colleagues, friends, and family through high-quality video calls. Before diving into the installation, it’s essential to understand the Google Meet system requirements to ensure a smooth experience.
How do I install Google Meet step by step?
To install Google Meet on desktop, follow these simple steps:
- Check System Requirements: Ensure your PC meets the Google Meet system requirements.
- Visit the Official Site: Go to the Google Meet official website.
- Download the App: Click on the download button for the desktop version.
- Run the Installer: Open the downloaded file and follow the on-screen instructions.
- Sign In: Once installed, launch the app and sign in with your Google account.
Do I need to install software for Google Meet?
You might wonder, “Do I need to install software for Google Meet?” The answer is yes, but it’s quite simple. Here’s what you need to know:
- Google Meet Installation Guide: The app must be installed on your PC to access its full features.
- System Requirements: Ensure your device meets the Google Meet system requirements for optimal performance.
- How to Use Google Meet on PC: Once installed, you can easily navigate the app to schedule or join meetings.
Installing Google Meet on your desktop is essential for a better video conferencing experience.
Features of Google Meet
Google Meet offers a plethora of features designed to enhance your virtual communication experience. Understanding the Google Meet features overview can help you leverage its capabilities effectively, whether you’re using it for Google Meet for business meetings or Google Meet for education.
- High-Quality Video and Audio: Enjoy crystal-clear video and audio during your meetings.
- Screen Sharing: Effortlessly share your screen to collaborate on projects.
- Real-Time Captions: Automatic captions make meetings more accessible.
- Meeting Recording: Record your sessions for future reference.
Connect on Google Meet
When it comes to Google Meet for team collaboration and Google Meet for remote work, the platform excels in providing seamless connectivity.
- Easy Access: Join meetings with just a link, no downloads required.
- Breakout Rooms: Facilitate smaller group discussions within larger meetings.
- Virtual Backgrounds: Customize your background to maintain professionalism.
Available languages
The Google Meet features overview also includes various Google Meet accessibility options that cater to a diverse user base, particularly in Google Meet for education.
- Multilingual Support: Available in multiple languages to accommodate global users.
- Accessibility Features: Options for screen readers and keyboard shortcuts enhance usability.
- Subtitles: Real-time subtitles help non-native speakers follow along.
Third-party integrations
One of the standout aspects of Google Meet is its Google Meet integration with Google Workspace, making it an ideal choice for Google Meet for business meetings.
- Calendar Integration: Schedule meetings directly from Google Calendar.
- Collaboration Tools: Integrate with Google Docs, Sheets, and Slides for enhanced teamwork.
- Regular Updates: Stay informed with Google Meet app updates that introduce new features and improvements.
Creating Shortcuts and Enhancements
Enhancing your Google Meet experience can significantly improve your productivity and ease of use. By utilizing Google Meet keyboard shortcuts, you can navigate the platform more efficiently, making your meetings smoother and more effective. Additionally, staying updated with the latest Google Meet app updates ensures you have access to the newest features and improvements, particularly beneficial for Google Meet for team collaboration.
Create a shortcut on your desktop
Creating a desktop shortcut for the Google Meet app for PC can streamline your access to meetings. Here’s how you can do it:
- Right-click on your desktop.
- Select New > Shortcut.
- Enter the URL for Google Meet:
https://meet.google.com. - Name your shortcut (e.g., “Google Meet”).
- Click Finish.
This simple process allows you to access Google Meet quickly, enhancing your overall experience.
Scan documents with Drive
Utilizing Google Drive in conjunction with Google Meet can be particularly advantageous for Google Meet for education and Google Meet for remote work. Here’s a brief overview of how to scan documents:
- Open Google Drive: Launch the Google Drive app.
- Select the “+” icon: Choose to upload files.
- Scan Documents: Use your device’s camera to scan physical documents directly into Drive.
This feature is especially useful for educators and remote workers who need to share documents during meetings. The Google Meet features overview highlights how these integrations can facilitate smoother collaboration and communication.
Alternatives to Google Meet
When considering alternatives to Google Meet, you might want to explore various platforms that offer similar functionalities. Each option has its unique features, making them suitable for different needs.
-
Zoom: A popular choice for many, Zoom provides robust features for video conferencing, including breakout rooms and virtual backgrounds. The Google Meet vs Zoom comparison often highlights Zoom’s extensive integrations and user-friendly interface.
-
Microsoft Teams: This platform is ideal for businesses already using Microsoft 365. The Google Meet vs Microsoft Teams debate often centers around Teams’ collaboration tools and seamless integration with other Microsoft applications.
-
Skype: A classic in the video calling space, Skype offers free video calls and messaging. It’s a great option for personal use and smaller meetings.
-
Cisco Webex: Known for its security features, Webex is a solid choice for corporate environments. It provides high-quality video and audio, making it a reliable alternative.
-
Slack: While primarily a messaging platform, Slack offers video calling features that are useful for team collaboration. It integrates well with various productivity tools.
-
Jitsi Meet: An open-source platform, Jitsi Meet allows users to host video calls without needing to create an account. It’s a great option for those who prioritize privacy.
-
GoToMeeting: This platform is designed for professional meetings, offering features like screen sharing and meeting recording, making it suitable for business use.
-
BlueJeans: A lesser-known option, BlueJeans provides high-quality video conferencing and is often praised for its ease of use.
-
Whereby: This platform allows users to create rooms for video calls without downloads, making it convenient for quick meetings.
Similar apps for video conferencing
Here’s a quick overview of some of the best video call apps for Windows that you can consider:
| App Name | Key Features | Ideal For |
|---|---|---|
| Zoom | Breakout rooms, virtual backgrounds | Large meetings |
| Microsoft Teams | Integration with Office apps | Business collaboration |
| Skype | Free calls, messaging | Personal use |
| Cisco Webex | High security, professional features | Corporate environments |
| Slack | Messaging and video calls | Team collaboration |
| Jitsi Meet | Open-source, no account needed | Privacy-focused users |
| GoToMeeting | Meeting recording, screen sharing | Professional meetings |
| BlueJeans | High-quality video, user-friendly | General use |
| Whereby | No downloads, easy room creation | Quick meetings |
“Choosing the right video conferencing tool can significantly enhance your virtual communication experience.”
Frequently Asked Questions
When it comes to using Google Meet, you may have several questions. Here are some common inquiries along with their answers to help you navigate this powerful platform effectively.
How do I download Google Meet on Windows 11?
To get started with Google Meet on your Windows 11 device, you need to follow a few simple steps. This Google Meet installation guide will ensure you have everything you need for a smooth setup.
- Visit the Official Website: Go to the Google Meet official site.
- Select the Download Option: Look for the download link specifically for Windows 11.
- Choose the Right Version: Make sure to select either the Google Meet download for PC Windows 11 free or the Google Meet download for PC Windows 11 64 bit, depending on your system architecture.
Is Google Meet available for laptops?
Absolutely! The Google Meet for PC is fully compatible with laptops. Here’s what you need to know:
- Google Meet Installation Guide: The installation process is straightforward, ensuring that you can set it up without any complications.
- Google Meet App for Windows: Once installed, you can access all the features of Google Meet, making it perfect for both personal and professional use.
With Google Meet, you can easily connect with others, whether for work or social gatherings.